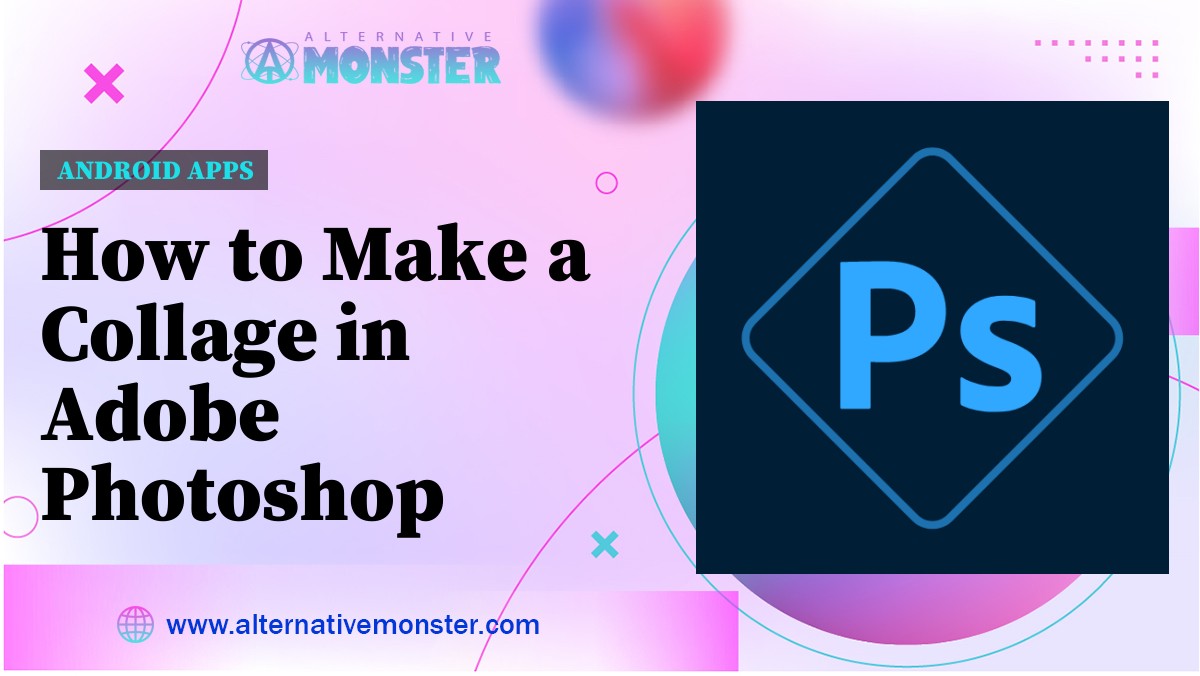I. Introduction
Welcome to the world of creative collages with Adobe Photoshop Express! In this guide, we will explore how to transform your photos into captivating collages using this powerful Android app. Whether you’re a photography enthusiast or just looking to add a touch of artistry to your pictures, Adobe Photoshop Express has got you covered.
Collages offer a unique way to combine multiple images into a single, visually engaging composition. With Adobe Photoshop Express, you can unleash your creativity by arranging photos, adding effects, customizing backgrounds, and more. Get ready to discover the exciting possibilities and unlock your inner artist as we delve into the world of collage creation.
II. Getting Started

Welcome to the beginning of your collage-making journey with Adobe Photoshop Express! Before we dive into the creative process, let’s ensure you have everything set up and ready to go. Here’s how to get started:
1. Downloading and Installing the App
To begin, you’ll need to download and install Adobe Photoshop Express on your Android device. Follow these steps:
- Open the Google Play Store on your Android device.
- In the search bar, type “Adobe Photoshop Express” and press Enter.
- Locate the app in the search results and tap on it.
- Hit the “Install” button to download and install the app.
2. Opening the App
Once the installation is complete, you’re ready to open Adobe Photoshop Express:
- Go to your device’s home screen or app drawer.
- Locate the Adobe Photoshop Express icon, which looks like a blue PS symbol inside a white square.
- Tap on the icon to launch the app.
3. Signing In or Creating an Account
Upon opening the app, you may be prompted to sign in with your Adobe ID or create a new account if you don’t have one. Having an Adobe ID allows you to access cloud storage and sync your work across devices for a seamless collage-making experience.
4. Navigating the Home Screen
Once you’re logged in, you’ll find yourself on the home screen of Adobe Photoshop Express. Here, you’ll see various options, including creating a new project, accessing your gallery, and exploring tutorials to enhance your skills.
5. Exploring the User Interface
Take a moment to familiarize yourself with the user interface. You’ll notice intuitive tools and features designed to make collage creation a breeze. These include options for adding photos, selecting layouts, applying effects, and more.
Congratulations! You’ve successfully set up Adobe Photoshop Express on your Android device and are ready to embark on your collage-making adventure. In the next sections, we’ll dive deeper into the creative process, showing you how to select photos, choose layouts, and customize your collages to make them truly unique.
III. Creating Your Collage

Now that you’ve successfully set up Adobe Photoshop Express, it’s time to dive into the creative process of making your own stunning collages. Creating a collage with Adobe Photoshop Express is a breeze, and here’s a step-by-step guide to get you started:
1. Selecting Photos
To begin, choose the photos you want to include in your collage. Adobe Photoshop Express allows you to select multiple images from your device’s gallery. Follow these steps:
- Tap on the “Add Photo” button on the home screen.
- Browse through your gallery and select the photos you wish to use.
- Tap “Done” to confirm your selection.
2. Choosing a Layout
Once you’ve selected your photos, it’s time to decide on a layout for your collage. Adobe Photoshop Express offers a variety of layout options to suit your creative vision. You can choose from grids, single-image layouts, and more. Here’s how to do it:
- Tap the “Layouts” icon to access the layout options.
- Browse through the available layouts and select the one that best fits your collage concept.
- Tap “Apply” to set the chosen layout.
3. Arranging Photos
With your layout in place, it’s time to arrange your selected photos within the designated spaces. Here’s how to do it:
- Tap on each photo within the collage to select it.
- Drag and drop the photos into the desired positions within the layout.
- Resize and adjust the photos as needed by dragging the corners or edges.
4. Adding Effects and Filters
To enhance the visual appeal of your collage, consider applying effects and filters. Adobe Photoshop Express offers a range of creative effects and filters to choose from. Here’s how to use them:
- Tap on a photo within the collage to select it.
- Tap the “Effects” icon to explore the available effects and filters.
- Choose an effect or filter and adjust its intensity as desired.
- Tap “Apply” to add the effect to the selected photo.
5. Customizing Background and Borders
Make your collage even more unique by customizing the background and adding borders. Personalize your creation to suit your style:
- Tap the “Background” icon to access background options.
- Choose a background color, pattern, or even add a photo as your background.
- For borders, tap the “Borders” icon and select the desired border style and thickness.
6. Adding Text and Stickers
To add a final touch of creativity, consider including text and stickers in your collage. These elements can convey a message or add playful elements to your composition:
- Tap the “Text” icon to add text to your collage.
- Tap the “Stickers” icon to explore a collection of stickers you can add to your collage.
- Drag and resize text or stickers as needed, and place them where you desire.
Congratulations! You’ve now successfully created the foundation of your collage in Adobe Photoshop Express. In the next section, we’ll delve deeper into the editing and fine-tuning process, allowing you to perfect your masterpiece.
IV. Editing and Fine-Tuning

Now that you’ve laid the foundation for your collage in Adobe Photoshop Express, it’s time to dive into the editing and fine-tuning phase to perfect your masterpiece. In this section, we’ll explore how to adjust colors, crop and resize, and make use of essential editing features.
1. Adjusting Colors and Contrast
To ensure your collage looks just the way you envision it, Adobe Photoshop Express offers robust color and contrast adjustment tools. Here’s how to use them:
- Color Adjustment: Tap on a photo within the collage to select it. Then, tap the “Adjustments” icon. Adjust parameters such as brightness, contrast, saturation, and more to enhance the colors in your photos.
- Contrast Enhancement: Experiment with the contrast slider to make your collage elements stand out. Bold text can become even more striking against a well-adjusted background.
2. Crop and Resize
Adobe Photoshop Express allows you to crop and resize your collage with precision. Here’s how to do it:
- Cropping: Select the “Crop” tool and drag the edges to crop your collage to the desired size and aspect ratio.
- Resizing: To resize your entire collage, tap “Resize” and input the new dimensions. Ensure your collage fits perfectly for sharing on social media or printing.
3. Undo and Redo
Don’t worry if you make a mistake while editing or fine-tuning your collage. Adobe Photoshop Express provides an easy way to undo or redo your actions:
- Undo: If you’re not satisfied with your recent changes, simply tap the “Undo” button to revert to the previous state.
- Redo: If you change your mind and want to reapply an action you’ve undone, tap “Redo” to bring it back.
4. Previewing Your Collage
It’s essential to review your collage before finalizing it. To do this:
- Preview: Tap the “Preview” option to see how your collage will appear when shared or saved.
- Make Additional Adjustments: If you spot any areas that need further tweaking, go back to the editing tools and refine your collage as needed.
With these editing and fine-tuning tools at your disposal, you can ensure your collage looks its absolute best. In the next section, we’ll explore the process of saving and sharing your creative masterpiece with the world.
V. Saving and Sharing

Congratulations on fine-tuning your collage to perfection in Adobe Photoshop Express! Now that your masterpiece is ready, it’s time to explore how to save it and share it with the world. Here’s a step-by-step guide on saving and sharing your creative work.
1. Saving Your Collage
Saving your collage ensures that you have a copy for future use and reference. Follow these steps to save your creation:
- Tap “Save”: In the editing interface, tap the “Save” button to initiate the saving process.
- Select Location: Choose where you want to save your collage, such as your device’s gallery or cloud storage.
- Choose Format: You may have the option to select the file format (e.g., JPEG, PNG) for your saved collage. Choose the format that suits your needs best.
- Specify Quality: Adjust the quality settings if available to control the file size and image quality.
- Confirm: After making your selections, tap “Save” or “Confirm” to save your collage with the chosen settings.
2. Sharing Your Collage
Sharing your collage allows you to showcase your creativity with friends, family, or a wider audience. Here are the steps to share your collage:
- Tap “Share”: In the editing interface, tap the “Share” button to access sharing options.
- Choose Platform: Select the platform or app through which you want to share your collage. Options may include social media, email, or messaging apps.
- Customize Message: If the selected platform allows, customize your message to accompany the collage. Add a caption, hashtags, or a personal note to enhance your sharing experience.
- Share: Tap the “Share” or “Send” button to publish your collage on the chosen platform.
3. Additional Tips
To make your sharing experience even more enjoyable and impactful, consider the following tips:
- Share on Social Media: Share your collage on popular social media platforms like Instagram, Facebook, or Twitter to reach a wider audience and receive feedback from friends and followers.
- Tag and Hashtag: Use relevant tags and hashtags to increase the visibility of your collage. This can help others discover your artwork and connect with your creative community.
- Backup Your Collage: To ensure you never lose your masterpiece, regularly back up your saved collages to cloud storage or an external device.
Your collage is now ready to be saved and shared with the world. Whether it’s for personal enjoyment, sharing with loved ones, or showcasing your talent, Adobe Photoshop Express makes the process simple and enjoyable. In the upcoming sections, we’ll address some common questions in the FAQ section and conclude our guide.
VI. Frequently Asked Questions (FAQ)
Here, we address some common questions users often have about Adobe Photoshop Express and the collage-making process. If you have a query that’s not covered here, feel free to reach out for assistance.
VII. Conclusion
In this comprehensive guide, we’ve explored the fascinating world of creating collages with Adobe Photoshop Express. From the initial steps of downloading the app to fine-tuning your masterpiece, you’ve learned how to craft visually stunning collages with ease.
Adobe Photoshop Express empowers you to unleash your creativity, whether you’re an aspiring artist or simply looking to add a touch of flair to your photos. With its user-friendly interface and powerful editing tools, the possibilities are endless.
Now that you’ve acquired the knowledge and skills to create captivating collages, we encourage you to embark on your creative journey. Explore different layouts, experiment with effects, and share your artwork with the world.
Collage-making is not only a form of artistic expression but also a means of storytelling. Your collages can convey emotions, memories, and messages in a unique and engaging way. So, go ahead, download Adobe Photoshop Express, and start creating your own masterpieces today.
Thank you for joining us on this creative adventure. We hope this guide has been informative and inspiring. Happy collage-making!