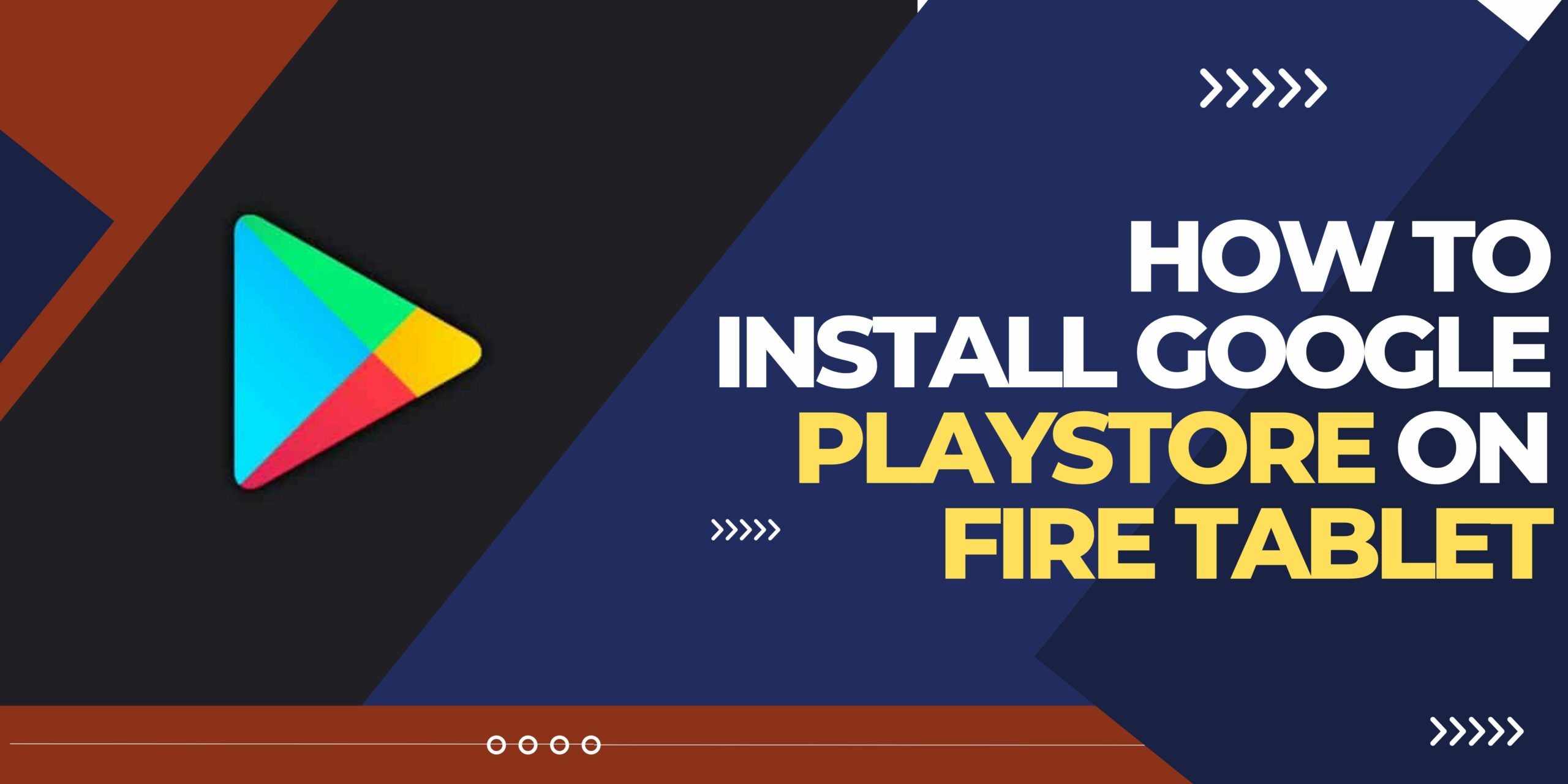Introduction:
Installing the Google Play Store on a Fire Tablet can greatly expand the range of applications and services available, providing a more versatile and comprehensive user experience. While Fire Tablets are primarily designed to use Amazon’s Appstore, accessing the Google Play Store allows you to tap into a vast library of popular apps and games.
In this guide, we will walk you through the step-by-step process of installing the Google Play Store on your Fire Tablet, enabling you to unlock a whole new world of possibilities and customize your device to suit your specific needs and preferences. With the Google Play Store installed, you’ll have access to a wider array of apps, ensuring you can maximize the potential of your Fire Tablet and enjoy a richer and more diverse range of entertainment, productivity, and utility applications.
Method1: How to Install Google Playstore on Fire Tablet using APKMirror:
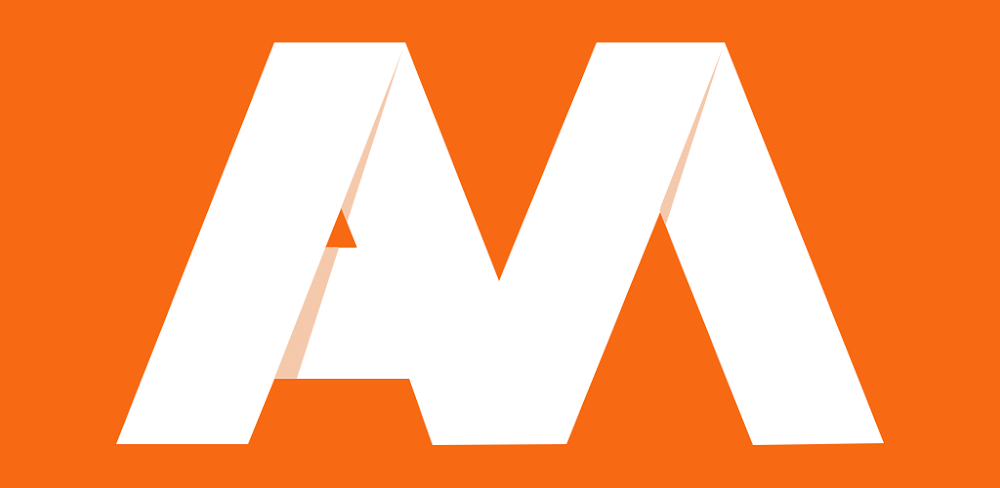
APKMirror is a popular website that provides free and safe APK (Android Package) files for various Android applications. It allows users to download and install apps that may not be available in their region or on the Google Play Store.
- Go to APKMirror.com and search for “Google Play Store.”
- Click on the “Download APK” button.
- A pop-up will appear asking if you want to allow downloads from this source. Click on “Allow.”
- The APK file will be downloaded to your Fire Tablet.
- Go to Settings > Security & Privacy > Device > Apps from Unknown Sources.
- Toggle the switch to “On.”
- Find the APK file that you downloaded and tap on it.
- Follow the instructions on the screen to install the Google Play Store app.
- Once the Google Play Store app is installed, open it and sign in to your Google account.
- You can now download apps from the Google Play Store.
Here are some of the benefits of using APKMirror to install Google Playstore on Fire Tablet:
- APKMirror is a trusted website that offers a wide variety of Android apps for download.
- The APK files that are available on APKMirror are scanned for viruses and malware before they are uploaded to the website.
- APKMirror offers a variety of features that make it easy to find and download the apps that you want.
- APKMirror is a free service.
If you are having trouble installing Google Playstore on Fire Tablet using APKMirror, you can try the following:
- Make sure that you have enabled “Apps from Unknown Sources” on your Fire Tablet.
- Make sure that you have downloaded the correct APK file for your Fire Tablet.
- Try restarting your Fire Tablet.
- Try uninstalling and reinstalling the Google Play Store app.
- If you are still having trouble, you can contact APKMirror support for help.
Method2: How to Install Google Playstore on Fire Tablet using Chrome browser:

Chrome is a popular web browser developed by Google. It was first released in 2008 and has since become one of the most widely used web browsers worldwide.
- Open the Chrome browser on your Fire Tablet.
- Go to the website of a trusted source that offers the Google Play Store app for download.
- Click on the “Download” button to download the APK file for the Google Play Store app.
- Once the APK file has been downloaded, go to Settings > Security & Privacy > Device > Apps from Unknown Sources.
- Toggle the switch to “On.”
- Find the APK file that you downloaded and tap on it.
- Follow the instructions on the screen to install the Google Play Store app.
- Once the Google Play Store app is installed, open it and sign in to your Google account.
- You can now download apps from the Google Play Store.
Here are some of the benefits of using Chrome browser to install Google Playstore on Fire Tablet:
- Chrome is a popular and trusted browser that is available on a wide variety of devices.
- Chrome is easy to use and offers a variety of features that make it easy to find and download the apps that you want.
- Chrome is a free service.
If you are having trouble installing Google Playstore on Fire Tablet using Chrome browser, you can try the following:
- Make sure that you have enabled “Apps from Unknown Sources” on your Fire Tablet.
- Make sure that you have downloaded the correct APK file for your Fire Tablet.
- Try restarting your Fire Tablet.
- Try uninstalling and reinstalling the Google Play Store app.
- If you are still having trouble, you can contact Google Play support for help.
Method3: How to Install Google Playstore on Fire Tablet using the ES File Explore:

ES File Explorer was a popular file manager app for Android devices. It allowed users to manage and organize files and folders on their smartphones or tablets. However, as of 2021, the app has been removed from the Google Play Store and is no longer actively maintained or supported by its developers.
- Download and install the ES File Explorer app from the Amazon Appstore.
- Open the ES File Explorer app.
- Tap on the “Menu” button in the top left corner of the screen.
- Tap on “Download Manager.”
- Tap on the “+” button in the top right corner of the screen.
- Enter the URL of a trusted source that offers the Google Play Store app for download.
- Tap on the “Download” button.
- Once the APK file has been downloaded, go to Settings > Security & Privacy > Device > Apps from Unknown Sources.
- Toggle the switch to “On.”
- Find the APK file that you downloaded and tap on it.
- Follow the instructions on the screen to install the Google Play Store app.
- Once the Google Play Store app is installed, open it and sign in to your Google account.
- You can now download apps from the Google Play Store.
Here are some of the benefits of using ES File Explorer to install Google Playstore on Fire Tablet:
- ES File Explorer is a popular and trusted file manager app that is available on a wide variety of devices.
- ES File Explorer is easy to use and offers a variety of features that make it easy to find and download the apps that you want.
- ES File Explorer is a free service.
If you are having trouble installing Google Playstore on Fire Tablet using ES File Explorer, you can try the following:
- Make sure that you have enabled “Apps from Unknown Sources” on your Fire Tablet.
- Make sure that you have downloaded the correct APK file for your Fire Tablet.
- Try restarting your Fire Tablet.
- Try uninstalling and reinstalling the Google Play Store app.
- If you are still having trouble, you can contact Google Play support for help.
Method4: How to Install Google Playstore on Fire Tablet using Firefox:

Firefox is a popular web browser developed by Mozilla. It was first released in 2004 and has since gained a significant user base due to its focus on privacy, security, and customization options.
- Open the Firefox browser on your Fire Tablet.
- Go to the website of a trusted source that offers the Google Play Store app for download.
- Click on the “Download” button to download the APK file for the Google Play Store app.
- Once the APK file has been downloaded, go to Settings > Security & Privacy > Device > Apps from Unknown Sources.
- Toggle the switch to “On.”
- Find the APK file that you downloaded and tap on it.
- Follow the instructions on the screen to install the Google Play Store app.
- Once the Google Play Store app is installed, open it and sign in to your Google account.
- You can now download apps from the Google Play Store.
Here are some of the benefits of using Firefox browser to install Google Playstore on Fire Tablet:
- Firefox is a popular and trusted browser that is available on a wide variety of devices.
- Firefox is easy to use and offers a variety of features that make it easy to find and download the apps that you want.
- Firefox is a free service.
If you are having trouble installing Google Playstore on Fire Tablet using Firefox browser, you can try the following:
- Make sure that you have enabled “Apps from Unknown Sources” on your Fire Tablet.
- Make sure that you have downloaded the correct APK file for your Fire Tablet.
- Try restarting your Fire Tablet.
- Try uninstalling and reinstalling the Google Play Store app.
- If you are still having trouble, you can contact Google Play support for help.
Here are some additional tips for installing Google Playstore on Fire Tablet:
- Make sure that you have a strong internet connection.
- Be patient, as the installation process may take a few minutes.
- If you are still having trouble, you can try searching for help online. There are many websites and forums that offer help with installing Google Playstore on Fire Tablets.
Method5: How to Install Google Playstore on Fire Tablet using the Puffin browser:

Puffin Browser is a web browser developed by CloudMosa Inc. It is available for various platforms, including Windows, macOS, Linux, Android, and iOS. Puffin Browser is known for its fast browsing speed and extensive support for web standards.
- Download and install the Puffin browser app from the Amazon Appstore.
- Open the Puffin browser app.
- Go to the website of a trusted source that offers the Google Play Store app for download.
- Click on the “Download” button to download the APK file for the Google Play Store app.
- Once the APK file has been downloaded, go to Settings > Security & Privacy > Device > Apps from Unknown Sources.
- Toggle the switch to “On.”
- Find the APK file that you downloaded and tap on it.
- Follow the instructions on the screen to install the Google Play Store app.
- Once the Google Play Store app is installed, open it and sign in to your Google account.
- You can now download apps from the Google Play Store.
Here are some of the benefits of using Puffin browser to install Google Playstore on Fire Tablet:
- Puffin is a popular and trusted browser that is available on a wide variety of devices.
- Puffin is easy to use and offers a variety of features that make it easy to find and download the apps that you want.
- Puffin is a free service.
- Puffin uses cloud technology to boost browsing speeds, so you can download apps quickly and easily.
If you are having trouble installing Google Playstore on Fire Tablet using Puffin browser, you can try the following:
- Make sure that you have enabled “Apps from Unknown Sources” on your Fire Tablet.
- Make sure that you have downloaded the correct APK file for your Fire Tablet.
- Try restarting your Fire Tablet.
- Try uninstalling and reinstalling the Google Play Store app.
- If you are still having trouble, you can contact Google Play support for help.
Here are some additional tips for installing Google Playstore on Fire Tablet:
- Make sure that you have a strong internet connection.
- Be patient, as the installation process may take a few minutes.
- If you are still having trouble, you can try searching for help online. There are many websites and forums that offer help with installing Google Playstore on Fire Tablets.
FAQ:
Question1: Do I need to root my Fire Tablet to install Google Play Store?
Ans: No, you do not need to root your Fire Tablet to install Google Play Store. However, rooting your Fire Tablet will give you more freedom to customize your device and install apps that are not available in the Amazon Appstore.
Question2: Is it safe to install Google Play Store on my Fire Tablet?
Ans: Yes, it is safe to install Google Play Store on your Fire Tablet. However, it is important to only download the Google Play Store app from a trusted source. There are many websites that offer Google Play Store APK files, but not all of them are safe.
Question3: What are the benefits of installing Google Play Store on my Fire Tablet?
Ans: There are many benefits to installing Google Play Store on your Fire Tablet. With Google Play Store, you can access a wider variety of apps than are available in the Amazon Appstore. You can also get updates for your apps directly from Google, instead of having to wait for Amazon to approve them.
Question4: What are the drawbacks of installing Google Play Store on my Fire Tablet?
Ans: There are a few drawbacks to installing Google Play Store on your Fire Tablet. One drawback is that it may void your warranty. Another drawback is that Google Play Store may not work as well on your Fire Tablet as it does on other Android devices.
Question5: How do I install Google Play Store on my Fire Tablet?
Ans: There are a few ways to install Google Play Store on your Fire Tablet. One way is to use the Amazon Appstore. Another way is to sideload the Google Play Store app. You can also use a third-party app like the Fire Toolbox to install Google Play Store.
Question6: How do I sideload the Google Play Store app?
Ans: To sideload the Google Play Store app, you will need to enable “Apps from Unknown Sources” on your Fire Tablet. Once you have enabled “Apps from Unknown Sources,” you can download the Google Play Store APK file from a trusted source. Once you have downloaded the Google Play Store APK file, you can install it on your Fire Tablet.
Question7: What is the Fire Toolbox?
Ans: The Fire Toolbox is a third-party app that allows you to customize your Fire Tablet. With the Fire Toolbox, you can install Google Play Store, root your Fire Tablet, and more.
Question8: What are some other ways to customize my Fire Tablet?
Ans: There are many other ways to customize your Fire Tablet. You can change the wallpaper, change the font, and install custom launchers. You can also install third-party apps that are not available in the Amazon Appstore.
Question9: Where can I find more information about customizing my Fire Tablet?
Ans: There are many websites and forums that offer information about customizing Fire Tablets. You can also find information on the Amazon website.
Question10: What if I have more questions about installing Google Play Store on my Fire Tablet?
Ans: If you have more questions about installing Google Play Store on your Fire Tablet, you can contact Amazon customer support for help.
CONCLUSION:
In conclusion, installing the Google Play Store on your Fire Tablet can significantly enhance its functionality and expand the range of apps and services available to you. While Fire Tablets are designed to primarily use Amazon’s Appstore, accessing the Google Play Store opens up a vast library of applications and games.
Through the step-by-step process discussed in this guide, you can successfully install the Google Play Store on your Fire Tablet, giving you access to popular apps, productivity tools, and entertainment options. With the Google Play Store installed, you can personalize your Fire Tablet experience, enjoy a wider selection of apps, and make the most of your device’s capabilities.