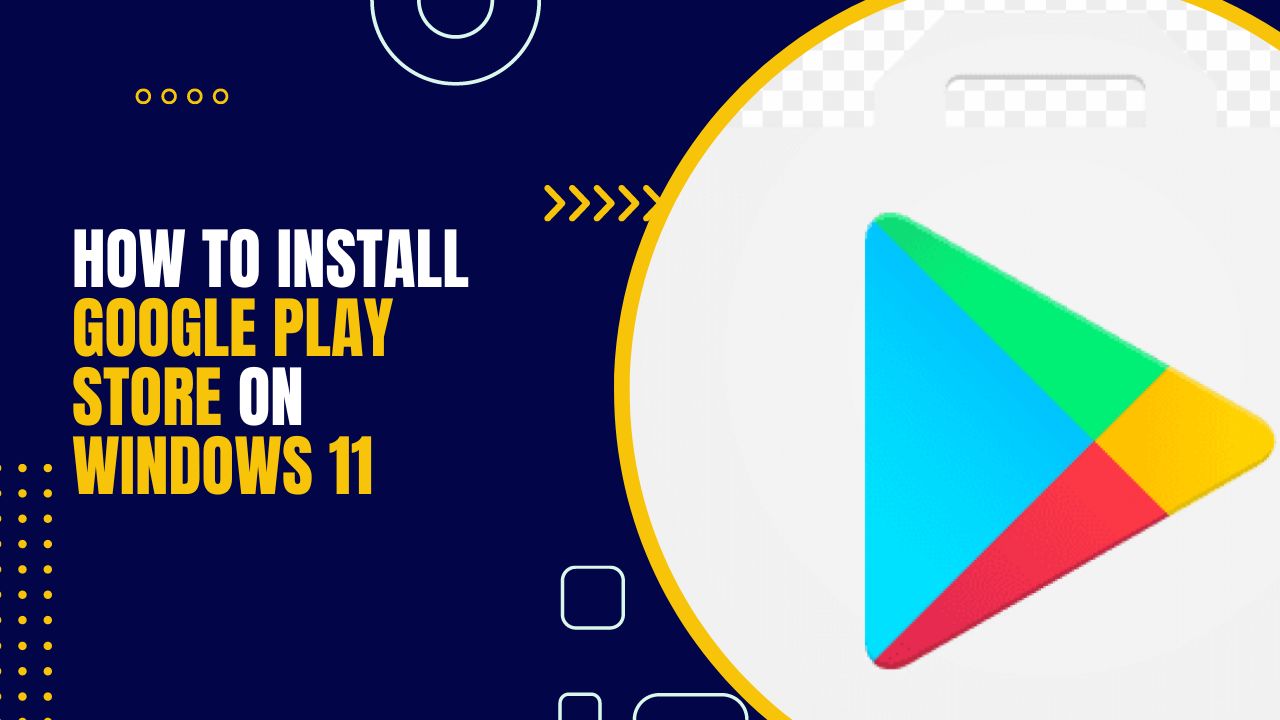Introduction:
Installing the Google Play Store on Windows 11 can be a useful endeavor for users who want to access Android apps and services on their Windows-based devices. While Windows 11 is a Microsoft operating system that is not natively compatible with the Google Play Store, there are alternative methods available to bridge this gap.
By using an Android emulator, it is possible to create a virtual Android environment on Windows 11 and access the vast library of apps and games offered by the Google Play Store. In this guide, we will outline the steps to install the Google Play Store on Windows 11 using an Android emulator, allowing you to enjoy the benefits of Android apps and services on your Windows device.
Method 1: How to install Google Play Store on Windows 11 by using the Amazon Appstore (Apex Legends Mobile):

Apex Legends Mobile is a free-to-play battle royale game developed by Respawn Entertainment and published by Electronic Arts. It is a port of the popular PC and console game Apex Legends Mobile, and it features the same fast-paced, action-packed gameplay.
In Apex Legends Mobile, you can choose from a variety of Legends to play as, each with their own unique abilities. You can also collect a variety of weapons and gear to customize your loadout. The goal of the game is to be the last Legend standing.
Apex Legends Mobile is available for download on Android and iOS devices. It is a great game for fans of battle royale games, and it is also a great way to experience the popular Apex Legends franchise on mobile devices.
Here are some of the features of Apex Legends Mobile:
- Fast-paced, action-packed gameplay
- Variety of Legends to choose from
- Collectable weapons and gear
- Last Legend standing gameplay
- Cross-platform play
If you are looking for a fun and challenging battle royale game to play on your mobile device, then Apex Legends Mobile is a great option.
Method 2: How to install google Play Store on windows 11 By using a third-party app installer (BlueStacks):

BlueStacks is a great way to run Android apps on your PC. It is fast, powerful, and versatile. If you are looking for a way to enjoy your favorite Android games and apps on a larger screen, BlueStacks is a great option.
- Go to the BlueStacks website and download the installer for your operating system.
- Run the installer and follow the on-screen instructions to install BlueStacks.
- Once BlueStacks is installed, open it and sign in with your Google account.
- Click on the “Play Store” icon on the BlueStacks home screen.
- The Google Play Store will open. You can now browse and install Android apps on your PC.
Here are some of the features of BlueStacks:
- Faster performance: BlueStacks is designed to run Android apps faster than on a regular Android device. This is because BlueStacks uses the power of your PC to run the apps, rather than the limited hardware of a mobile device.
- Better graphics: BlueStacks can also render Android apps in higher resolution than on a regular Android device. This means that you can enjoy your favorite Android games and apps with better graphics and performance on your PC.
- Multitasking: BlueStacks allows you to run multiple Android apps at the same time. This is great for multitasking, such as playing a game while browsing the web or watching a video.
- Customization: BlueStacks allows you to customize the look and feel of your Android experience. You can change the keyboard layout, the display resolution, and even the theme of the Android operating system.
This video explains how to download google play store on windows 11:
Method 3: How to install Google Play Store on windows 11 By using a Virtual Machine through (virtualbox):

VirtualBox is a safe and secure way to install Google Play Store on Windows 11. However, it is important to be aware of the limitations of virtual machines before you install them.
- Download and install VirtualBox on your PC.
- Download an Android ISO file from a trusted source.
- Create a new virtual machine in VirtualBox.
- Set the virtual machine to use the Android ISO file that you downloaded.
- Start the virtual machine and follow the on-screen instructions to install Android.
- Once Android is installed, you can install Google Play Store from the Google Play Store app.
Here are some of the benefits of using VirtualBox to install Google Play Store on Windows 11:
- It is a safe and secure way to install Google Play Store.
- You can install any Android app that is available on the Google Play Store.
- You can use Google Play Store alongside Windows apps.
Some drawbacks to using VirtualBox to install Google Play Store on Windows 11:
- It can be time-consuming and complex to set up.
- Virtual machines can be slow, especially if you are using a low-end PC.
- Not all Android apps are compatible with virtual machines.
Some additional tips for using VirtualBox to install Google Play Store on Windows 11:
- Make sure that you download a high-quality Android ISO file from a trusted source.
- When you create the virtual machine, make sure to allocate enough memory and storage space to it.
- When you install Android, make sure to select the “Google Play Store” option when prompted.
- Once Google Play Store is installed, you can sign in with your Google account and start downloading Android apps.
Method 4: How to install Google Play Store on Windows 11 By sideloading the Google Playstore by using (APKMirror):
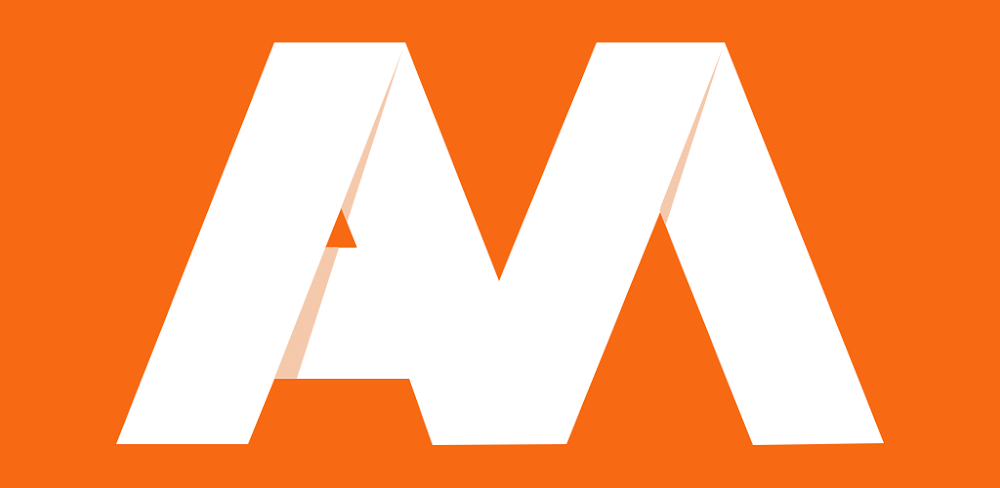
Steps on how to sideload the Google Play Store app on Windows 11 using APKMirror:
- Go to the APKMirror website and search for “Google Play Store.”
- Click on the “Download” button next to the Google Play Store app.
- Once the download is complete, locate the APK file on your PC.
- Double-click on the APK file to start the installation process.
- Click on the “Install” button to install the Google Play Store app.
- Once the Google Play Store app is installed, you can sign in with your Google account and start downloading Android apps.
Some benefits of sideloading the Google Play Store app using APKMirror:
- It is a quick and easy way to install Google Play Store.
- APKMirror is a trusted source for downloading Android APK files.
- You can install any Android app that is available on the Google Play Store.
- You can use Google Play Store alongside Windows apps.
Some of the drawbacks to sideloading the Google Play Store app using APKMirror:
- It can be risky, as you may download a fake or malicious version of the Google Play Store app.
- Not all Android apps are compatible with Windows.
- You may need to use a third-party app to sideload some Android apps.
Overall, sideloading the Google Play Store app using APKMirror is a quick and easy way to install Google Play Store on Windows 11. However, it is important to be aware of the risks and limitations before doing so.
Some additional tips for sideloading the Google Play Store app using APKMirror:
- Make sure that you download a high-quality Android APK file from a trusted source.
- When you install the Google Play Store app, make sure to allow all the permissions that it requests.
- Once Google Play Store is installed, you can sign in with your Google account and start downloading Android apps.
Frequently asked questions:
Q1. Can I install Google Play Store directly on Windows 11 without an Android emulator?
Ans: No, Windows 11 does not natively support Google Play Store. To access the Play Store and Android apps on Windows 11, you need to use an Android emulator.
Q2. Which Android emulator should I choose for Windows 11?
Ans: There are several popular Android emulators compatible with Windows 11, such as BlueStacks, NoxPlayer, and LDPlayer. Choose one that suits your preferences and offers good performance on your device.
Q3. Can I use my existing Google Account to sign in to Google Play Store on Windows 11?
Ans: Yes, you can sign in to Google Play Store using your existing Google Account. This will allow you to access your purchased apps, download updates, and sync your app data across devices.
Q4. Is it safe to download the Google Play Store APK from third-party sources?
Ans: It is recommended to download the Google Play Store APK from trusted sources, such as the official APKMirror website. Be cautious of downloading from unknown or unverified sources to avoid potential security risks.
Q5. Can I install any Android app from the Play Store on Windows 11?
Ans: Most Android apps available on the Play Store should be compatible with the Android emulator on Windows 11. However, some apps may have specific requirements or limitations that could affect their functionality.
Q6. Will the performance of apps installed through the Play Store on Windows 11 be the same as on Android devices?
Ans: The performance of apps installed through the Play Store on Windows 11 may vary compared to running them on native Android devices. Factors such as the hardware capabilities of your Windows 11 device and the efficiency of the Android emulator can impact app performance.
Q7. How do I update the Google Play Store and installed apps on Windows 11?
Ans: The Google Play Store and installed apps can be updated directly from the Play Store within the Android emulator. Similar to Android devices, you will receive notifications for available updates, or you can manually check for updates in the Play Store settings.
Q8: Is it safe to use third-party methods to install Android apps on Windows 11?
A: Using third-party methods or software to install Android apps on Windows 11 comes with potential risks. These methods may not have undergone the same level of security checks as official solutions, making them more susceptible to malware or other security vulnerabilities. It is generally recommended to rely on official channels and wait for Microsoft’s official support for Android apps on Windows 11.
Q9: Are there any alternative methods to install Android apps on Windows 11?
A: While the official method of accessing Android apps on Windows 11 is through the Windows Subsystem for Android, there might be third-party software or emulators available that could provide a workaround. However, these methods might not offer the same level of integration or support as the official solution. It is essential to exercise caution when downloading and using third-party software and to verify its legitimacy and safety from trusted sources.
Q10: Can I access Android apps on Windows 11?
A: Yes, with the Windows Subsystem for Android (WSA) feature, Microsoft has integrated Android app support into Windows 11. However, this feature is currently in development and not available at the time of my knowledge cutoff in September 2021. It is recommended to check Microsoft’s official website or other reliable sources for the latest updates on WSA and Android app compatibility on Windows 11.
Conclusion:
In conclusion, by following the outlined steps and utilizing an Android emulator, you have successfully installed Google Play Store on your Windows 11 device, granting you access to a wide range of apps, games, and other content. Enjoy the convenience and versatility of running Android apps on your Windows 11 device, but remember to keep your emulator and Play Store updated for the latest features and security enhancements.
While some apps may have compatibility limitations, you can still explore and make the most of the diverse offerings available through the Play Store. Use trusted sources for downloads and stay cautious to ensure a safe and enjoyable experience. Now, embrace the possibilities and enjoy the abundance of apps on your Windows 11 device with Google Play Store.