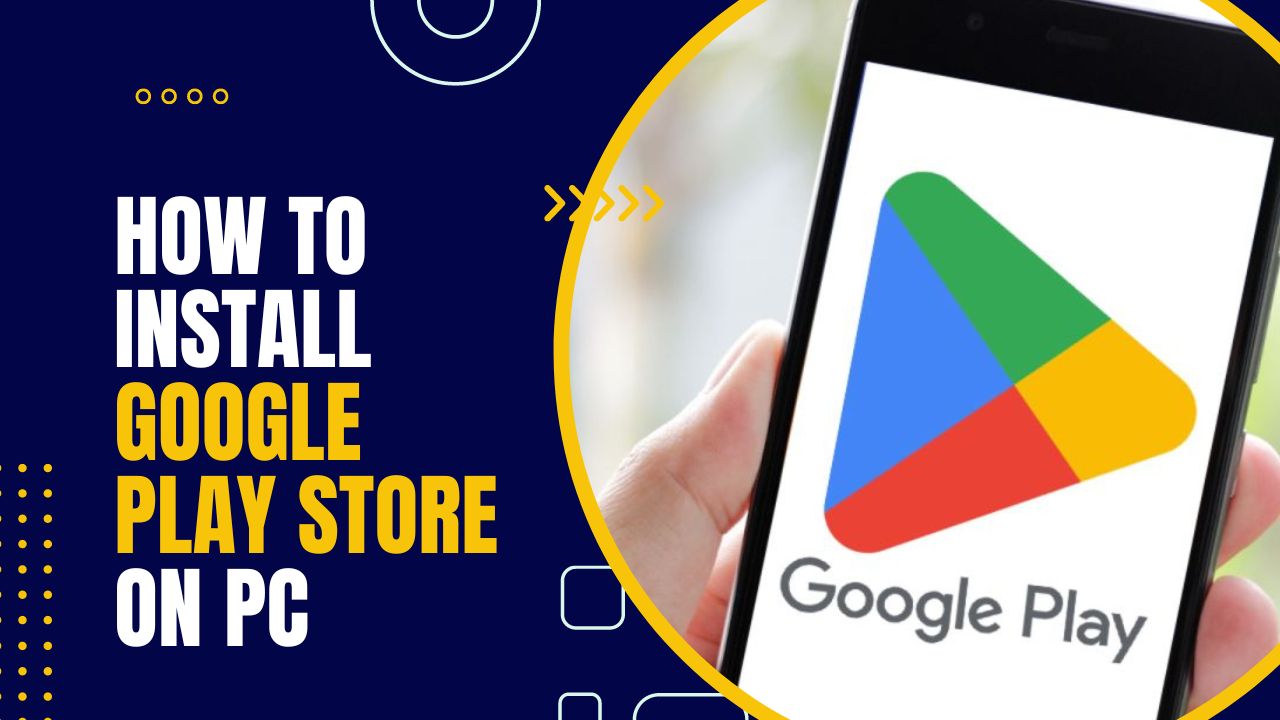Introduction:
In today’s digital age, Google Play Store has become the go-to platform for millions of Android users to discover and download a wide range of applications, games, and digital content. However, if you’re using a PC and wish to access the vast array of apps available on the Google Play Store, you might be wondering if it’s possible.
The good news is that you can indeed install the Google Play Store on your PC and enjoy the same convenience and functionality as you would on an Android device. In this guide, we will walk you through the step-by-step process of installing the Google Play Store on your PC, allowing you to explore and enjoy countless applications and games right at your fingertips.
Method1: How to Install Google Play Store on Pc Using an Emulator (memu play):

- Go to the Memu Play website and download the installer for your operating system.
- Once the installer has downloaded, run it and follow the on-screen instructions toinstall Memu Play.
- Once Memu Play has been installed, launch it and sign in with your Google account.
- Once you have signed in, open the Google Play Store app and search for “Google Play Store”.
- Click on the “Install” button to install the Google Play Store app.
- Once the Google Play Store app has been installed, open it and sign in with your Google account.
- You can now browse and download apps from the Google Play Store on your PC.
Here are some additional tips for using Memu Play:
- You can use a keyboard and mouse to control Memu Play, or you can use a gamepad.
- You can create multiple instances of Memu Play, which allows you to run multiple Android apps at the same time.
- You can use Memu Play to record your gameplay and share it with others.
- You can use Memu Play to test Android apps before you publish them.
Here are some of the benefits of using Memu Play:
- It is a free and easy-to-use emulator.
- It is compatible with a wide range of Android devices.
- It offers a high level of performance and compatibility.
- It allows you to use a keyboard and mouse or a gamepad to control your Android apps.
- It allows you to create multiple instances of Android apps.
- It allows you to record your gameplay and share it with others.
- It allows you to test Android apps before you publish them.
If you are looking for an easy and powerful way to install Google Play Store on your PC, then Memu Play is a great option.
Method2: How to Install Google Play Store on Pc using third-party app store (F-Droid):

- Go to the F-Droid website and download the installer for your operating system.
- Once the installer has downloaded, run it and follow the on-screen instructions to install F-Droid.
- Once F-Droid has been installed, launch it and sign in with your Google account.
- Once you have signed in, open the F-Droid app and search for “Google Play Store“.
- Click on the “Install” button to install the Google Play Store app.
- Once the Google Play Store app has been installed, open it and sign in with your Google account.
- You can now browse and download apps from the Google Play Store on your PC.
Here are some additional tips for using F-Droid:
- F-Droid is a free and open-source app store.
- It contains a wide range of free and open-source Android apps.
- It allows you to install apps without having to sign in with your Google account.
- It allows you to sideload apps, which means that you can install apps that are not available in the Google Play Store.
- It allows you to update apps automatically.
Here are some of the benefits of using F-Droid:
- It is a free and open-source app store.
- It contains a wide range of free and open-source Android apps.
- It allows you to install apps without having to sign in with your Google account.
- It allows you to sideload apps, which means that you can install apps that are not available in the Google Play Store.
- It allows you to update apps automatically.
If you are looking for a free and open-source alternative to the Google Play Store, then F-Droid is a great option.
Method3:How to Install Google Play Store on Pc using Sideload apps (APKMirror):

- Go to the APKMirror website and search for the app you want to install.
- Once you have found the app, click on the “Download” button.
- Once the APK file has downloaded, open it.
- If you are prompted to allow installation from unknown sources, click on “Settings” and then “Security”.
- Under “Security”, scroll down and find the “Unknown sources” option.
- Tap on the “Unknown sources” option and then tap on “Allow”.
- Once you have allowed installation from unknown sources, the APK file will start installing.
- Once the app has installed, you can open it and start using it.
Here are some additional tips for sideloading apps:
- Only sideload apps from trusted sources, such as APKMirror.
- Make sure the APK file is for the correct version of Android.
- If you are not sure if an APK file is safe, you can scan it with a virus scanner.
- Sideloading apps can sometimes cause problems with your device. If you experience any problems, you can uninstall the app and try again.
Here are some of the benefits of sideloading apps:
- You can install apps that are not available in the Google Play Store.
- You can get the latest version of an app even if it is not yet available in the Google Play Store.
- You can install apps that have been modified or customized by other users.
- You can save money by sideloading apps that are free or have a lower price than the apps in the Google Play Store.
If you are looking for a way to install apps that are not available in the Google Play Store or to get the latest version of an app, then sideloading apps is a great option.
Method4:How to Install Google Play Store on Pc using a Remote Desktop app (team viewer):

- Go to the TeamViewer website and download the installer for your operating system.
- Once the installer has downloaded, run it and follow the on-screen instructions to install TeamViewer.
- Once TeamViewer has been installed, launch it and create an account.
- On your Android device, install the TeamViewer app from the Google Play Store.
- Once the TeamViewer app has been installed, open it and sign in with the same account that you used to create your TeamViewer account on your PC.
- Once you have signed in, you will see a unique ID and password on your Android device.
- On your PC, open the TeamViewer app and enter the unique ID and password that you saw on your Android device.
- Click on the “Connect” button to connect to your Android device.
- Once you have connected to your Android device, you can control it from your PC.
- To install Google Play Store, open the Google Play Store app on your Android device.
- Once the Google Play Store app has opened, search for “Google Play Store”.
- Click on the “Install” button to install the Google Play Store app.
- Once the Google Play Store app has been installed, open it and sign in with your Google account.
- You can now browse and download apps from the Google Play Store on your PC.
Here are some additional tips for using TeamViewer:
- TeamViewer is a free and easy-to-use remote desktop app.
- It allows you to connect to any device that has TeamViewer installed.
- It allows you to control the remote device as if you were sitting in front of it.
- It allows you to share your screen with others.
- It allows you to transfer files between your PC and the remote device.
Here are some of the benefits of using TeamViewer:
- It is a free and easy-to-use remote desktop app.
- It allows you to connect to any device that has TeamViewer installed.
- It allows you to control the remote device as if you were sitting in front of it.
- It allows you to share your screen with others.
- It allows you to transfer files between your PC and the remote device.
If you are looking for a way to access your Android device from your PC, then TeamViewer is a great option.
Method5:How to Install Google Play Store on Pc Using Virtual Machine (VirtualBox):

- Download and install VirtualBox. You can download VirtualBox from the official website.
- Create a new virtual machine. When you open VirtualBox, click on the “New” button. In the “Name” field, enter a name for your virtual machine. In the “Operating System” drop-down menu, select “Android”. In the “Version” drop-down menu, select the version of Android that you want to install. Click on the “Next” button.
- Specify the amount of memory for your virtual machine. In the “Memory” field, enter the amount of memory that you want to allocate to your virtual machine. The amount of memory that you need will depend on the version of Android that you are installing. Click on the “Next” button.
- Create a virtual hard disk for your virtual machine. Click on the “Create Virtual Hard Disk” button. In the “File Location” field, enter a location for the virtual hard disk. In the “File Type” drop-down menu, select “VDI”. In the “Virtual Hard Disk Size” field, enter the size of the virtual hard disk. Click on the “Create” button.
- Start your virtual machine. Click on the green “Start” button to start your virtual machine.
- Install Android on your virtual machine. When your virtual machine starts, you will be prompted to install Android. Follow the on-screen instructions to install Android.
- Install Google Play Store on your virtual machine. Once Android is installed, you can install Google Play Store. To do this, open the Google Play Store app and sign in with your Google account. Once you are signed in, you can search for and install apps from the Google Play Store.
Here are some additional tips for installing Google Play Store on PC using VirtualBox:
- Make sure that you have a good internet connection. Installing Android and Google Play Store can take some time.
- If you are having trouble installing Android or Google Play Store, you may need to update the drivers for your virtual machine.
- You can also use a USB drive to install Android on your virtual machine. To do this, create a bootable USB drive with Android installed on it. Once you have created the bootable USB drive, connect it to your computer and start your virtual machine. When your virtual machine starts, you will be prompted to install Android from the USB drive.
FAQ:
Q1:What are the system requirements for installing Google Play Store on PC?
Ans: The system requirements for installing Google Play Store on PC vary depending on the method that you are using. However, in general, you will need a computer with a recent version of Windows or macOS, at least 4GB of RAM, and at least 10GB of free disk space.
Q2:Which method is the best for installing Google Play Store on PC?
Ans: The best method for installing Google Play Store on PC depends on your needs and preferences. If you are looking for a simple and easy way to install Google Play Store, you can use an emulator. If you are looking for a more versatile option, you can use a virtual machine.
Q3:How do I install Google Play Store on PC using an emulator?
Ans: To install Google Play Store on PC using an emulator, you will need to download and install an emulator. Once you have installed an emulator, you can create a new virtual device and install Android on it. Once Android is installed, you can install Google Play Store from the Google Play Store app.
Q4:How do I install Google Play Store on PC using a virtual machine?
Ans: To install Google Play Store on PC using a virtual machine, you will need to download and install a virtual machine software. Once you have installed a virtual machine software, you can create a new virtual machine and install Android on it. Once Android is installed, you can install Google Play Store from the Google Play Store app.
Q5:Can I use Google Play Store on PC without an emulator or virtual machine?
Ans: Yes, you can use Google Play Store on PC without an emulator or virtual machine. However, you will need to sideload the Google Play Store app. To sideload an app, you will need to enable Unknown Sources in your device settings. Once Unknown Sources is enabled, you can download the Google Play Store app from a trusted source and install it on your device.
Q6:What are the benefits of installing Google Play Store on PC?
Ans: There are several benefits of installing Google Play Store on PC. First, it allows you to access a wider range of apps. Second, it allows you to play Android games on your PC. Third, it allows you to use Android apps that are not available in your region.
Q7:What are the risks of installing Google Play Store on PC?
Ans: There are a few risks associated with installing Google Play Store on PC. First, it can be difficult to find a reliable source for the Google Play Store app. Second, it can be difficult to sideload apps. Third, there is a risk of malware and viruses when installing apps from unknown sources.
CONCLUSION:
In conclusion, by following the step-by-step instructions provided in this guide, you can easily install Google Play Store on your PC. Once installed, you’ll have access to a vast library of applications, games, and digital content, just like on an Android device.
With Google Play Store on your PC, you can explore, download, and enjoy a wide range of apps and games, enhancing your digital experience and opening up new possibilities. So why wait? Install Google Play Store on your PC today and unlock a world of endless possibilities right at your fingertips.