Introduction
Welcome to our guide on using Adobe Photoshop Express to remove backgrounds from your photos. Adobe Photoshop Express is a powerful Android app that allows you to perform professional-level photo editing right on your mobile device. One of the standout features of this app is its background removal tool, which can help you create stunning images by isolating your subject and eliminating unwanted backgrounds.
In this tutorial, we will walk you through the process of getting started with Adobe Photoshop Express, opening your image, and using the background removal tool effectively. Whether you’re an aspiring photographer, a social media enthusiast, or just someone who wants to enhance their photos, this guide will equip you with the knowledge and skills to transform your images with ease.
So, let’s dive in and discover how to make your subject stand out by removing distracting backgrounds using Adobe Photoshop Express.
Getting Started

Before you can start removing backgrounds with Adobe Photoshop Express, you’ll need to download and install the app from the Google Play Store. Follow these simple steps to get started:
- Open the Google Play Store: On your Android device, tap the Google Play Store icon to open it.
- Search for Adobe Photoshop Express: In the search bar at the top, type “Adobe Photoshop Express” and press enter.
- Select Adobe Photoshop Express: From the search results, find “Adobe Photoshop Express: Photo Editor Collage Maker” and tap on it.
- Install the App: On the app’s page, tap the “Install” button. The app will start downloading and installing automatically.
- Open Adobe Photoshop Express: Once the installation is complete, tap the “Open” button, or you can find the app on your home screen and tap its icon to launch it.
Congratulations! You’ve successfully installed Adobe Photoshop Express on your Android device. Now, let’s explore how to use it to remove backgrounds from your photos.
System Requirements
Before you get started, ensure that your Android device meets the following system requirements to run Adobe Photoshop Express smoothly:
| Operating System | Android 6.0 and above |
|---|---|
| RAM | 2 GB or higher |
| Storage | Free storage space for the app and edited images |
It’s important to have a compatible device and enough free space to ensure optimal performance when using Adobe Photoshop Express.
Creating an Adobe Account (Optional)
While you can use Adobe Photoshop Express without an Adobe account, signing up for one provides additional benefits, such as cloud storage for your edited images and access to Adobe’s creative community. If you wish to create an Adobe account, follow these steps:
- Open Adobe Photoshop Express: Launch the app on your device.
- Tap the Profile Icon: In the app’s interface, tap the profile icon located in the bottom navigation bar.
- Sign Up: Select the “Sign Up” option and follow the on-screen instructions to create your Adobe account.
With Adobe Photoshop Express installed and optionally linked to your Adobe account, you’re now ready to begin editing your photos, including removing backgrounds to create eye-catching visuals.
Opening an Image
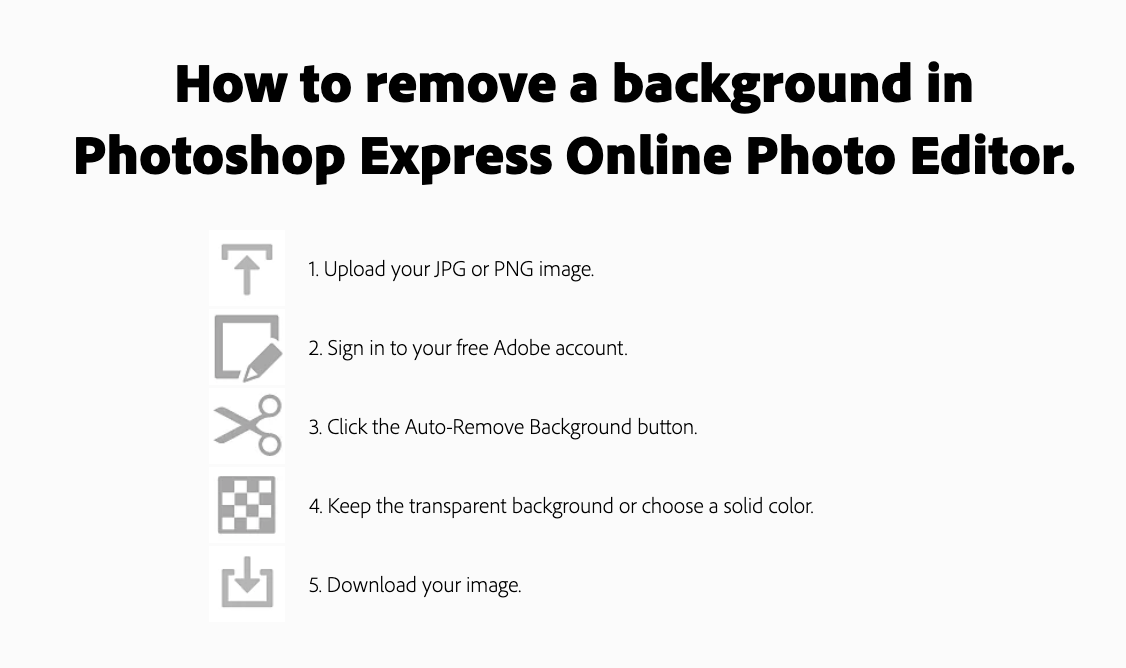
Once you have Adobe Photoshop Express installed and your device meets the system requirements, you can start the process of opening an image for background removal. Follow these straightforward steps:
- Launch Adobe Photoshop Express: Open the app by tapping its icon on your Android device’s home screen.
- Access Your Gallery: You’ll typically start in the app’s home screen. To open an image, tap the gallery icon, which often resembles a small grid or stack of photos.
- Select an Image: Browse through your device’s gallery to find the image you want to work on. Once you’ve found it, tap the image to select it.
- Import the Image: After selecting the image, you’ll usually see an “Import” or “Open” button. Tap this button to import the image into Adobe Photoshop Express for editing.
Adobe Photoshop Express will now load your chosen image, making it ready for editing. You can use both photos from your device’s internal storage and images from cloud storage services if you’ve linked your Adobe account.
Supported Image Formats
Adobe Photoshop Express is versatile and supports a wide range of image formats, ensuring you can work with most of your photos. Commonly supported formats include:
- JPEG (Joint Photographic Experts Group): Widely used for photos and offers good quality with compression.
- PNG (Portable Network Graphics): Ideal for images with transparency and high-quality graphics.
- GIF (Graphics Interchange Format): Suitable for short animations and simple images.
- BMP (Bitmap Image File): Offers lossless quality but larger file sizes.
- RAW (Camera Raw Image File): Used for professional photography, allowing extensive editing capabilities.
It’s worth noting that Adobe Photoshop Express may have occasional updates that expand its supported formats, so it’s a good practice to keep the app up to date for the best experience.
Accessing Recent Edits
If you’ve previously edited an image with Adobe Photoshop Express and want to continue working on it or apply background removal to a previous project, you can easily access your recent edits. Here’s how:
- Launch the App: Open Adobe Photoshop Express as usual.
- Tap the Profile Icon: In the app’s interface, tap the profile icon located in the bottom navigation bar.
- View Recent Edits: Look for the “Recent” or “My Edits” section to access your previously edited images. Tap the desired project to open it.
Now that you know how to open an image in Adobe Photoshop Express, you’re ready to explore the background removal tool and transform your photos into visually appealing creations.
Background Removal Tool

The background removal tool in Adobe Photoshop Express is a powerful feature that allows you to precisely isolate your subject and remove unwanted backgrounds from your photos. Whether you’re looking to create product images for your e-commerce site, enhance your portraits, or simply have fun with creative photo editing, this tool can help you achieve stunning results. Here’s how to access and use it:
Accessing the Background Removal Tool
To begin using the background removal tool:
- Open Your Image: Start by opening the image you want to edit in Adobe Photoshop Express, following the steps outlined in the “Opening an Image” section of this guide.
- Select “Cutout”: Once your image is loaded, look for the “Cutout” option in the app’s editing tools. This is where you’ll find the background removal tool.
Now that you’ve accessed the background removal tool, let’s delve into how to use it effectively.
Using the Background Removal Tool
The background removal tool in Adobe Photoshop Express is designed for simplicity and accuracy. Follow these steps to remove the background from your image:
- Identify the Subject: Carefully trace around the subject in your image. You can do this by dragging your finger or stylus around the edges. The tool is equipped with smart edge detection to assist you in this process.
- Refine the Selection: After outlining your subject, you may want to refine the selection to ensure precision. Use the “Refine” option to fine-tune the edges, making sure that the subject is perfectly isolated from the background.
- Preview and Adjust: Before finalizing the removal, take a moment to preview the image without the background. This will give you a clear idea of how your edited image will look. If needed, make further adjustments.
- Apply the Removal: Once you’re satisfied with the selection and preview, tap “Apply” or “Save.” Adobe Photoshop Express will process the image, removing the background and leaving you with the subject alone.
It’s important to note that while the background removal tool is powerful, the quality of the final result may vary depending on the complexity of the image and the precision of your selection. For best results, practice makes perfect, so don’t hesitate to experiment and refine your skills.
Supported File Types
The background removal tool in Adobe Photoshop Express supports a variety of image file formats, including:
| File Format | Description |
|---|---|
| JPEG | Commonly used for photos with good quality and compression. |
| PNG | Ideal for images with transparency and high-quality graphics. |
| GIF | Suitable for short animations and simple images. |
| BMP | Offers lossless quality but larger file sizes. |
| RAW | Used for professional photography with extensive editing capabilities. |
With the background removal tool in Adobe Photoshop Express, you have the power to transform your images, removing distractions and focusing on what matters most—the subject. Now, you’re ready to unleash your creativity and explore the endless possibilities of photo editing.
Selecting the Subject

Choosing and selecting the subject of your image is a crucial step in the background removal process with Adobe Photoshop Express. A precise selection ensures that your subject remains intact while the background is removed seamlessly. Here’s a step-by-step guide on selecting the subject effectively:
1. Zoom In for Detail
Start by zooming in on your image. This allows you to see the finer details and edges of your subject, making it easier to select accurately. Pinch or spread your fingers on the screen to zoom in and out.
2. Use the Lasso Tool
Adobe Photoshop Express provides a selection tool called the “Lasso Tool” for outlining your subject. Tap on the “Lasso” icon, which often looks like a loop or a freehand drawing tool.
3. Begin the Selection
Start tracing around the subject by touching and dragging your finger or stylus along its edges. Be as precise as possible to avoid including parts of the background. Take your time, especially if the subject has intricate details.
4. Smart Edge Detection
Adobe Photoshop Express employs smart edge detection algorithms to assist you in creating accurate selections. As you trace along the edges, the tool will often snap to the subject’s natural contours, making the process smoother.
5. Closing the Loop
When you reach the point where you started, release your finger or stylus to close the selection loop. You should now see a dashed line outlining your subject.
6. Refine the Selection (Optional)
If your initial selection isn’t perfect, don’t worry. You can refine it by using the “Refine” option. This feature allows you to adjust and fine-tune the edges of your selection for optimal precision.
7. Preview the Selection
Before proceeding, take a moment to preview your selection without the background. Adobe Photoshop Express often provides a “Preview” or “Show Cutout” option. Use this feature to ensure that your subject is properly isolated and the background is removed as desired.
Remember that the quality of your selection directly impacts the final result. A well-defined subject makes the background removal process more effective and the edited image more visually appealing.
Tips for Better Selection
To achieve the best results when selecting your subject, keep these tips in mind:
- Use a Stylus: If you have one, using a stylus can provide greater control and precision during the selection process.
- Take Your Time: Rushing the selection can lead to inaccuracies. Patience is key to getting it right.
- Use Zoom Sparingly: While zooming in helps with detail, avoid excessive zoom as it may cause you to lose sight of the overall image composition.
- Practice Makes Perfect: Don’t be discouraged if your first attempts aren’t flawless. As with any skill, practice will lead to improvement.
Now that you’ve successfully selected your subject, you’re ready to proceed with the background removal process in Adobe Photoshop Express. The next steps will help you refine and enhance your image further, creating captivating visuals.
Refining the Selection

After selecting the subject of your image, refining the selection is a critical step in ensuring that the background removal process is precise and that your subject is cleanly isolated. Adobe Photoshop Express provides tools to fine-tune your selection for optimal results. Here’s how to refine your selection effectively:
1. Access the “Refine” Tool
Once you’ve made your initial selection, look for the “Refine” tool or option. This tool is often represented by an icon that resembles a paintbrush or fine-tuning tool.
2. Adjust Edge Detection
Adobe Photoshop Express offers edge detection algorithms that automatically identify the subject’s natural contours. However, you may need to make manual adjustments. Use the tool to refine the edges by drawing along the areas where the selection needs improvement.
3. Feather the Edges (Optional)
If you want a softer transition between the subject and the background, you can use the “Feather” option. Feathering blurs the selection’s edges slightly, creating a smoother blend between the subject and the background. Adjust the feathering radius to your preference.
4. Erase or Add to the Selection
You may encounter areas where the selection includes parts of the background or misses parts of the subject. To fix this, use the “Erase” or “Add” options. “Erase” allows you to remove unwanted selection, while “Add” lets you include areas you might have missed during the initial selection.
5. Zoom In for Precision
Zoom in on your image for better precision when refining the selection. This is particularly useful when dealing with intricate details or fine edges. Pinch or spread your fingers on the screen to adjust the zoom level.
6. Regularly Preview Your Selection
Throughout the refining process, it’s essential to preview your selection frequently. Most image editing apps, including Adobe Photoshop Express, provide a “Preview” or “Show Cutout” option. Use this to check how your subject looks without the background and make necessary adjustments.
Tips for Effective Refinement
Refining a selection can be a meticulous process, but it’s key to achieving professional-looking results. Here are some additional tips to help you refine your selection effectively:
- Work with a Steady Hand: A stylus or a fine-tipped device can help you make precise adjustments.
- Be Patient: Take your time to carefully refine the selection, paying close attention to details.
- Toggle the Background: Some editing apps allow you to toggle between the selection and the original image. This can help you spot areas that need refinement.
- Undo and Redo: Don’t hesitate to use the undo and redo options to correct any mistakes or changes that you’re not satisfied with.
Once you’ve refined your selection to your satisfaction, you’re ready to proceed with removing the background. The precise selection you’ve achieved will ensure that your subject stands out seamlessly in your edited image.
Removing the Background

Now that you have successfully selected and refined the subject in your image using Adobe Photoshop Express, it’s time to remove the background and create stunning visuals. The background removal process involves a few simple steps:
1. Access the Background Removal Tool
Begin by accessing the background removal tool within Adobe Photoshop Express. You can typically find it by tapping on the “Cutout” or “Remove Background” option, depending on how the app labels it.
2. Review Your Selection
Before proceeding with background removal, take a moment to review your selection. Ensure that the subject is precisely outlined and that there are no unwanted parts included in the selection. This step is crucial to the quality of the final result.
3. Initiate Background Removal
Once you’re satisfied with your selection, look for the “Remove Background” or “Cut Out” button, often represented by a scissor icon or a similar symbol. Tap this button to start the background removal process.
4. Processing Time
Adobe Photoshop Express will now process the image, removing the background based on your selection. The time this takes depends on your device’s processing power and the complexity of the image. Be patient while it completes the task.
5. Review the Result
After processing, the app will present you with the edited image, now with the background removed. Take a moment to review the result and ensure that the subject is cleanly isolated without any remnants of the background.
6. Save Your Edited Image
If you’re satisfied with the outcome, save the edited image to your device’s gallery. Most image editing apps offer a “Save” or “Download” option for this purpose. You can choose to save the image in various formats, including JPEG or PNG, depending on your preferences.
7. Undo and Retry (If Needed)
If you’re not entirely happy with the result, most image editing apps allow you to undo the background removal and make adjustments to your selection. You can refine the selection further, repeating the process until you achieve the desired outcome.
Tips for Successful Background Removal
Background removal can be an art in itself, and achieving flawless results may require practice. Here are some additional tips to help you succeed:
- Use High-Contrast Backgrounds: Images with subjects that contrast sharply with the background are typically easier to edit.
- Check for Stray Pixels: After background removal, zoom in and inspect the edges of your subject for any remaining stray pixels from the background. Erase them manually for a cleaner result.
- Experiment with Feathering: Adjusting the feathering settings can help create a softer transition between the subject and the background, especially in cases where a subtle blur is desired.
With practice and patience, you’ll become proficient at removing backgrounds using Adobe Photoshop Express. This skill opens up a world of creative possibilities for your images, allowing your subjects to take center stage in visually compelling compositions.
Editing and Enhancing

After successfully removing the background from your image using Adobe Photoshop Express, you can take your editing to the next level by enhancing your subject and making your image truly captivating. Here are various editing and enhancement options you can explore:
1. Adjust Brightness and Contrast
One of the fundamental enhancements is to adjust the brightness and contrast of your image. Brightness controls the overall lightness or darkness, while contrast enhances the distinction between light and dark areas. These adjustments can help your subject stand out even more.
2. Fine-Tune Colors
Color adjustments can significantly impact the mood and tone of your image. You can use tools to change the saturation, vibrancy, or hue of specific colors, allowing you to create visually stunning effects.
3. Sharpen Details
Sharpening tools in Adobe Photoshop Express enable you to enhance the fine details in your subject. This is particularly useful for portraits, product images, or any photo where you want to bring out intricate elements.
4. Apply Filters and Effects
Filters and effects can add an artistic touch to your images. Adobe Photoshop Express offers various preset filters and effects that you can apply with a single tap. Experiment with these to find the style that best suits your image.
5. Add Text and Overlays
If you want to include text, captions, or decorative elements in your image, you can do so using the text and overlay tools. Customize fonts, colors, and placements to create visually appealing compositions.
6. Crop and Resize
Cropping and resizing allow you to frame your subject perfectly and adapt the image for different purposes. Whether it’s for social media, a website, or printing, you can tailor the image dimensions to your needs.
7. Apply Presets (Optional)
Many photo editing apps, including Adobe Photoshop Express, offer presets or templates that automatically apply a set of enhancements to your image. This can be a quick way to achieve a specific look or style without manual adjustments.
8. Save Multiple Versions
When experimenting with different edits and enhancements, consider saving multiple versions of your image. This allows you to compare and choose the one that best suits your vision.
Tips for Effective Editing
Editing and enhancing your images is a creative process that can greatly impact the final outcome. Here are some tips to help you make the most of your editing in Adobe Photoshop Express:
- Non-Destructive Editing: Whenever possible, use non-destructive editing techniques that allow you to revert changes or make further adjustments without losing the original image.
- Balance Enhancements: Avoid over-editing by ensuring that your enhancements maintain a natural and balanced look. Subtle adjustments often yield more pleasing results.
- Preserve Image Quality: Be mindful of image quality when resizing or compressing images for the web. Maintain a balance between file size and image clarity.
- Experiment and Learn: The more you experiment with editing, the better you’ll become. Explore new tools, techniques, and styles to develop your editing skills.
Editing and enhancing your images with Adobe Photoshop Express is where your creativity can truly shine. Whether you’re aiming for professional-looking portraits, eye-catching product images, or captivating social media posts, this step allows you to refine and elevate your visual content.
FAQ
Here are some frequently asked questions about using Adobe Photoshop Express for background removal and photo editing:
1. What is Adobe Photoshop Express?
Adobe Photoshop Express is a mobile photo editing app available for Android devices. It offers a range of editing tools, including a background removal feature, to enhance and transform your photos.
2. Is Adobe Photoshop Express free to use?
Yes, Adobe Photoshop Express is free to download and use. It offers a variety of basic editing features at no cost. However, there are additional premium features available through in-app purchases or with an Adobe Creative Cloud subscription.
3. Can I use Adobe Photoshop Express on iOS devices?
Yes, Adobe Photoshop Express is available for both Android and iOS devices. You can download it from the App Store on your iOS device.
4. How do I remove the background from an image using Adobe Photoshop Express?
To remove the background from an image using Adobe Photoshop Express, follow these steps:
- Open your image in the app.
- Select the “Cutout” or “Remove Background” tool.
- Outline the subject to be kept in your image.
- Refine the selection as needed.
- Initiate the background removal process.
- Review the result and save the edited image.
5. Can I undo background removal in Adobe Photoshop Express?
Yes, you can undo background removal in Adobe Photoshop Express. If you’re not satisfied with the result, simply use the undo option to revert the changes and make adjustments to your selection.
6. What are the system requirements for Adobe Photoshop Express?
Adobe Photoshop Express requires Android 6.0 or above to run smoothly. It’s also recommended to have at least 2 GB of RAM and sufficient storage space for the app and edited images.
7. Are there advanced editing features in Adobe Photoshop Express?
While Adobe Photoshop Express offers a range of basic editing features, including background removal, more advanced editing options and premium features are available through in-app purchases or with an Adobe Creative Cloud subscription.
8. Can I use Adobe Photoshop Express for professional photo editing?
Adobe Photoshop Express is a versatile app suitable for various levels of photo editing, including professional use. While it may not have all the advanced features of desktop versions of Photoshop, it offers powerful tools for on-the-go editing and background removal.
These FAQs should provide you with a better understanding of how to use Adobe Photoshop Express and its capabilities for background removal and photo editing.
Conclusion
Congratulations! You’ve reached the end of our guide on using Adobe Photoshop Express for background removal and photo editing. In this tutorial, we’ve covered the essential steps and techniques to help you achieve stunning results with your images. Let’s recap what we’ve learned:
Getting Started
We began by guiding you through the process of downloading and installing Adobe Photoshop Express on your Android device. With the app installed, you were well-prepared to dive into the world of photo editing.
Opening an Image
We then explored how to open an image within the app, whether it’s from your device’s gallery or cloud storage. Opening the right image is the first step toward creating impactful visuals.
Background Removal Tool
The heart of our guide was dedicated to using the background removal tool effectively. We discussed how to select and refine the subject, ensuring that it stands out from the background with precision.
Removing the Background
With a perfectly selected subject, we walked you through the process of removing the background. This step allowed you to create eye-catching images with isolated subjects.
Editing and Enhancing
To take your images to the next level, we covered various editing and enhancement techniques. From adjusting brightness and contrast to applying filters and effects, you gained the skills to make your visuals captivating.
FAQ
We addressed common questions you might have had about Adobe Photoshop Express, its features, and its usage. These FAQs aimed to provide clarity and assistance throughout your editing journey.
As you continue to explore the world of photo editing, remember that practice and experimentation are your best allies. Adobe Photoshop Express offers a user-friendly platform to refine your skills and turn your images into works of art.
Whether you’re a social media enthusiast, a budding photographer, or a business owner looking to enhance your product images, Adobe Photoshop Express empowers you to express your creativity and tell your visual stories.
Thank you for choosing this guide as your companion in the exciting world of photo editing. We hope it has been informative and inspiring. Now, armed with the knowledge you’ve gained, go ahead and transform your images with Adobe Photoshop Express!

